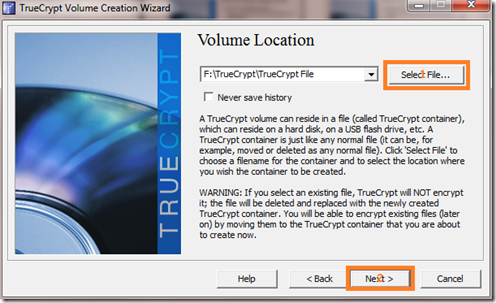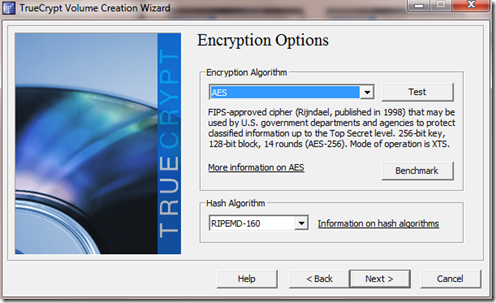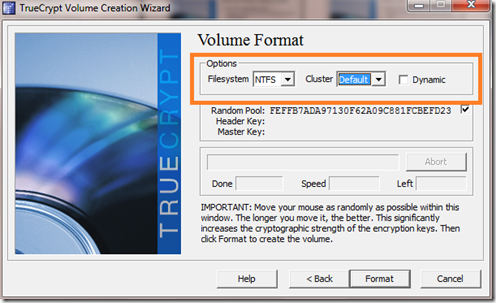سلام به همه ی دوستان خوبم
این بار هم مثل همیشه با تاخیر خیلی زیاد مطلب می نویسم
امیدوارم که این تاخیراتم رو ببخشید
این بار می خام براتون در مورد Sky Drive توضیح بدم . حتما میگین این Sky Drive چی هست ؟! خوب پس بزارید داستانشو یه مقدار بیشتر توضیح بدم
حتما برای همه شما پیش اومده که بخواین یه فایلی رو همه جا همراه خودتون داشته باشید که بشه به راحتی بهش دسترسی پیدا کرد و همچنین یک مکانی برای ذخیره سازی اطلاعات مهم و با ارزشتون لازم داشته باشید تا اگر اطلاعاتتون از دست رفت بتونید دوباره بازیابیشون کنید
یکی از امن ترین جاهایی که میشه فایل ها رو ذخیره کرد اینترنت هستش ، چون سرور های موجود بر روی سرویس دهنده ها مجهز به پیشرفته ترین سیستم های محافظت از اطلاعات می باشند و به این ترتیب خیالتون از این بابت که اطلاعات شما ممکنه برای همیشه از دست بره راحت میشه
حالا این مکان های امن در اینترنت کجا هستن ؟
جاهای زیادی وجود داره که میشه ازشون استفاده کرد ، یکی از دم دست ترین اونها پست الکترونیکی یا ایمیل می باشد . به این صورت که فایل مورد نظر خودتون رو به عنوان ضمیمه نامه به نامه پیوست کنید و در آخر نامه رو به عنوان پیشنویس یا Draft ذخیره کنید.
ولی این کار معایبی داره که تا حدودی کار کردن با این روش رو دشوار می کنه . مثلا حجم فایل های ضمیمه در هم نامه نمی تونه از مجموعا 20 با 25 مگابایت بیشتر باشه ، پس برای ذخیره ی تعداد زیاد فایل یا فایل های حجیم دچار مشکل میشیم . همچنین با این روش نمیشه فایل ها رو دسته بندی کرد و اگر تعداد فایل ها زیاد باشه برای پیدا کردن اون دچار زحمت می شیم .
پس باید دنبال راه چاره باشیم . سایت هایی هستند که خدماتی برای ذخیره اطلاعات روی اینترنت به صورت رایگان و پولی ارائه می کنند که برای مثال چند سایت رایگان رو معرفی می کنم :
گوگل ، یاهو ، لایو (مایکروسافت ) ، دراپ باکس ، ...
گوگل و یاهو فضایی به اندازه ی 1 گیگابایت در اختیار کاربر قرار میدن و دراپ باکس نیز 2 گیگابایت فضا در اختیار شما قرار میده ، ولی مایکروسافت 25 گیگابایت به شما فضای ذخیره سازی به صورت رایگان میده که این مقدار خیلی بیشتر از بقیه رقبا می باشد .
در این مقاله قصد دارم روش ساختن اشتراک در سیستم لایو و همچنین استفاده از Sky Drive که سیستم ذخیره فایل این سرویس دهنده می باشد را به شما آموزش بدم
برای شروع در مرورگر خود ابتدا به آدرس www.live.com برید
در صفحه ظاهر شده گزینه Sign Up رو کلیک کنید تا وارد فرم ثبت نام بشید
در صفحه ثبت نام اطلاعات خواسته شده را تکمیل کنید . برای نمونه می توانید به فرم تکمیل شده زیر توجه کنید
در ادامه با زدن گزینه I accept شرایط سرویس دهنده رو قبول کنید و بعد از آن شما وارد صفحه کاربری خود در لایو می شوید
در این صفحه شما می تونید به هر کدام از قسمت های لایو برید که در اینجا من فقط به شما SkyDrive رو معرفی می کنم
همین طور که می بینید در نوار بالای صفحه قسمتی به نام SkyDrive قرار داره که با کلیک بر روی اون می تونید وارد فضای شخصی خودتون بشید
نمونه این صفحه رو در زیر می بینید که دارای یک فلدر به نام My Documents به صورت پیشفرض می باشد که شما می توانید نام آن را تغییر داده ، آن را پاک کنید یا پوشه های جدیدی بسازید
با کلیک بر روی My Documents وارد آن می شویم
و از نوار ابزار Create که در بالای پنجره قرار دارد روی Add files کلیک می کنیم
با این کار وارد صفحه زیر می شوید که می تونید فایل های خودتون رو به داخل این کادر بکشید یا با زدن select documents from your computer از پنجره اکسپلورر فایل های مورد نظر رو انتخاب کنید
شما می تونید هر نوع فایلی رو به این صفحه اضافه کنید ، تنها محدودیتی که وجود داره محدودیت حجمی برای هر فایل هست که این مقدار برابر 100 مگابایت می باشد . پس شما باید فایلهای با حجم کمتر رو آپلود کنید و اگر قصد انتقال فایل های حجیم رو دارید بهتره که با برنامه هایی مثل WINRAR اون رو به اندازه های کوچکتر تقسیم کنید و بعد به اینترنت انتقال بدید
در زیر برای نمونه یک عکس به پوشه My Documents اضافه کردم. بعد از اضافه کردن فایل ها روی دکمه Continue کلیک کنید تا وارد پوشه خودتون بشید
همین طور که ملاحظه می کنید فایل شما به داخل پوشه اضافه شده و شما می تونید هر زمانی به آمدن به این پوشه فایل مورد نظرتون رو دوباره به کامپیوترتون انتقال بدین
اگر تمایل دارید که فایلهای موجود در اسکای درایو خودتون رو باد دیگران به اشتراک بزارید می تونید در ستون سمت راست و در قسمت Sharing با کلیک بر روی Edit Permissions تعیین کنید که چه افرادی اجازه دارند که به این فایل ها دسترسی داشته باشند . با زدن این گزینه به صفحه زیر منتقل می شوید
در این صفحه و در قسمت Who can access this شما می تونید با کشیدن نوار عمودی به بالا و پایین سطح دسترسی رو برای فایل های خودتون تعیین کنید . با کشیدن نوار به بالاترین حد شما اجازه اشتراک فایل به هر کسی در اینترنت رو میدید و با پایین کشیدن به پایین ترین حد شما این اجازه رو فقط برای خودتون نگه می دارید و شخص دیگه ای نمی تونه فایل های شما رو ببینه
همچنین در جلوی هر گروه از افراد شما از نوار کرکره ای می تونید مشخص کنید که افراد تنها قادر به مشاهده و دانلود اطلاعات باشند یا اینکه بتونند اونها رو ویرایش ، اضافه و یا حذف کنند
در قسمت Add additional people هم می تونید لیستی از ایمیل افرادی که می خواید علاوه بر شرایط تعیین شده در بالا به اطلاعات دسترسی داشته باشند رو به سایت معرفی کنید تا بتونند از این اطلاعات استفاده کنند
در آخر با زدن گزینه Save این تنظیمات ذخیره میشه
مطابق شکل بالا در ستون سمت راست تنظیمات جدید برای فایل شما نمایش داده میشه
شما در این ستون با زدن download می تونید فایل مورد نظرتون رو دانلود کنید
با زدن feed با استفاده از برنامه ها و سرویس های فید خوان به دنبال کردن تغییرات صفحه فعلی بپردازید
همچنین با زدن گزینه Embed کد HTML از این صفحه برای قرار دادن در سایت ها و وبلاگها به شما نمایش داده میشه و همچنین در قسمت Get a link یک آدرس مستقیم از این صفحه در اختیار شما قرار می گیره تا به راحتی بتونید این آدرس رو در اختیار دوستانتون قرار بدین
نمونه این از این آدرس در زیر نمایش داده شده
پس تا الان یاد گرفتیم که در سیستم لایو عضو شویم و از اسکای درایو استفاده کنیم
این بار هم مثل همیشه با تاخیر خیلی زیاد مطلب می نویسم
امیدوارم که این تاخیراتم رو ببخشید
این بار می خام براتون در مورد Sky Drive توضیح بدم . حتما میگین این Sky Drive چی هست ؟! خوب پس بزارید داستانشو یه مقدار بیشتر توضیح بدم
حتما برای همه شما پیش اومده که بخواین یه فایلی رو همه جا همراه خودتون داشته باشید که بشه به راحتی بهش دسترسی پیدا کرد و همچنین یک مکانی برای ذخیره سازی اطلاعات مهم و با ارزشتون لازم داشته باشید تا اگر اطلاعاتتون از دست رفت بتونید دوباره بازیابیشون کنید
یکی از امن ترین جاهایی که میشه فایل ها رو ذخیره کرد اینترنت هستش ، چون سرور های موجود بر روی سرویس دهنده ها مجهز به پیشرفته ترین سیستم های محافظت از اطلاعات می باشند و به این ترتیب خیالتون از این بابت که اطلاعات شما ممکنه برای همیشه از دست بره راحت میشه
حالا این مکان های امن در اینترنت کجا هستن ؟
جاهای زیادی وجود داره که میشه ازشون استفاده کرد ، یکی از دم دست ترین اونها پست الکترونیکی یا ایمیل می باشد . به این صورت که فایل مورد نظر خودتون رو به عنوان ضمیمه نامه به نامه پیوست کنید و در آخر نامه رو به عنوان پیشنویس یا Draft ذخیره کنید.
ولی این کار معایبی داره که تا حدودی کار کردن با این روش رو دشوار می کنه . مثلا حجم فایل های ضمیمه در هم نامه نمی تونه از مجموعا 20 با 25 مگابایت بیشتر باشه ، پس برای ذخیره ی تعداد زیاد فایل یا فایل های حجیم دچار مشکل میشیم . همچنین با این روش نمیشه فایل ها رو دسته بندی کرد و اگر تعداد فایل ها زیاد باشه برای پیدا کردن اون دچار زحمت می شیم .
پس باید دنبال راه چاره باشیم . سایت هایی هستند که خدماتی برای ذخیره اطلاعات روی اینترنت به صورت رایگان و پولی ارائه می کنند که برای مثال چند سایت رایگان رو معرفی می کنم :
گوگل ، یاهو ، لایو (مایکروسافت ) ، دراپ باکس ، ...
گوگل و یاهو فضایی به اندازه ی 1 گیگابایت در اختیار کاربر قرار میدن و دراپ باکس نیز 2 گیگابایت فضا در اختیار شما قرار میده ، ولی مایکروسافت 25 گیگابایت به شما فضای ذخیره سازی به صورت رایگان میده که این مقدار خیلی بیشتر از بقیه رقبا می باشد .
در این مقاله قصد دارم روش ساختن اشتراک در سیستم لایو و همچنین استفاده از Sky Drive که سیستم ذخیره فایل این سرویس دهنده می باشد را به شما آموزش بدم
برای شروع در مرورگر خود ابتدا به آدرس www.live.com برید
در صفحه ظاهر شده گزینه Sign Up رو کلیک کنید تا وارد فرم ثبت نام بشید
در صفحه ثبت نام اطلاعات خواسته شده را تکمیل کنید . برای نمونه می توانید به فرم تکمیل شده زیر توجه کنید
در ادامه با زدن گزینه I accept شرایط سرویس دهنده رو قبول کنید و بعد از آن شما وارد صفحه کاربری خود در لایو می شوید
در این صفحه شما می تونید به هر کدام از قسمت های لایو برید که در اینجا من فقط به شما SkyDrive رو معرفی می کنم
همین طور که می بینید در نوار بالای صفحه قسمتی به نام SkyDrive قرار داره که با کلیک بر روی اون می تونید وارد فضای شخصی خودتون بشید
نمونه این صفحه رو در زیر می بینید که دارای یک فلدر به نام My Documents به صورت پیشفرض می باشد که شما می توانید نام آن را تغییر داده ، آن را پاک کنید یا پوشه های جدیدی بسازید
با کلیک بر روی My Documents وارد آن می شویم
و از نوار ابزار Create که در بالای پنجره قرار دارد روی Add files کلیک می کنیم
با این کار وارد صفحه زیر می شوید که می تونید فایل های خودتون رو به داخل این کادر بکشید یا با زدن select documents from your computer از پنجره اکسپلورر فایل های مورد نظر رو انتخاب کنید
شما می تونید هر نوع فایلی رو به این صفحه اضافه کنید ، تنها محدودیتی که وجود داره محدودیت حجمی برای هر فایل هست که این مقدار برابر 100 مگابایت می باشد . پس شما باید فایلهای با حجم کمتر رو آپلود کنید و اگر قصد انتقال فایل های حجیم رو دارید بهتره که با برنامه هایی مثل WINRAR اون رو به اندازه های کوچکتر تقسیم کنید و بعد به اینترنت انتقال بدید
در زیر برای نمونه یک عکس به پوشه My Documents اضافه کردم. بعد از اضافه کردن فایل ها روی دکمه Continue کلیک کنید تا وارد پوشه خودتون بشید
همین طور که ملاحظه می کنید فایل شما به داخل پوشه اضافه شده و شما می تونید هر زمانی به آمدن به این پوشه فایل مورد نظرتون رو دوباره به کامپیوترتون انتقال بدین
اگر تمایل دارید که فایلهای موجود در اسکای درایو خودتون رو باد دیگران به اشتراک بزارید می تونید در ستون سمت راست و در قسمت Sharing با کلیک بر روی Edit Permissions تعیین کنید که چه افرادی اجازه دارند که به این فایل ها دسترسی داشته باشند . با زدن این گزینه به صفحه زیر منتقل می شوید
در این صفحه و در قسمت Who can access this شما می تونید با کشیدن نوار عمودی به بالا و پایین سطح دسترسی رو برای فایل های خودتون تعیین کنید . با کشیدن نوار به بالاترین حد شما اجازه اشتراک فایل به هر کسی در اینترنت رو میدید و با پایین کشیدن به پایین ترین حد شما این اجازه رو فقط برای خودتون نگه می دارید و شخص دیگه ای نمی تونه فایل های شما رو ببینه
همچنین در جلوی هر گروه از افراد شما از نوار کرکره ای می تونید مشخص کنید که افراد تنها قادر به مشاهده و دانلود اطلاعات باشند یا اینکه بتونند اونها رو ویرایش ، اضافه و یا حذف کنند
در قسمت Add additional people هم می تونید لیستی از ایمیل افرادی که می خواید علاوه بر شرایط تعیین شده در بالا به اطلاعات دسترسی داشته باشند رو به سایت معرفی کنید تا بتونند از این اطلاعات استفاده کنند
در آخر با زدن گزینه Save این تنظیمات ذخیره میشه
مطابق شکل بالا در ستون سمت راست تنظیمات جدید برای فایل شما نمایش داده میشه
شما در این ستون با زدن download می تونید فایل مورد نظرتون رو دانلود کنید
با زدن feed با استفاده از برنامه ها و سرویس های فید خوان به دنبال کردن تغییرات صفحه فعلی بپردازید
همچنین با زدن گزینه Embed کد HTML از این صفحه برای قرار دادن در سایت ها و وبلاگها به شما نمایش داده میشه و همچنین در قسمت Get a link یک آدرس مستقیم از این صفحه در اختیار شما قرار می گیره تا به راحتی بتونید این آدرس رو در اختیار دوستانتون قرار بدین
نمونه این از این آدرس در زیر نمایش داده شده
پس تا الان یاد گرفتیم که در سیستم لایو عضو شویم و از اسکای درایو استفاده کنیم
در ضمن تمامی اطلاعات شما در این سایت از پروتکل HTTPS عبور می کنه که امنیت بالاتر اطلاعات شما رو تضمین می کنه
امیدوارم این مقاله هم برای شما مفید واقع شده باشه
با آرزوی لحظاتی خوش برای شما
خدانگهدار