سلام به همه دوستان عزیز
این بار با یک آموزش متفاوت دیگر خدمت شما رسیده ام
در این مقاله به بررسی کار با برنامه TrueCrypt می پردازم .
امروزه با گسترش کاربرد کامپیوتر ها در زمینه های مختلف ، بیشتر اطلاعات موجود به صورت دیجیتال در آمده اند و درون کامپیوتر ها ذخیره می شوند . خوب طبیعی است که نگهداری این اطلاعات در یک جا علاوه بر خوبی هایی که دارد بدی هایی نیز دارد . از بدی های آن می توان راحتی در دسترسی به این اطلاعات به وسیله افراد ناشناس و ناخواسته شد . این اطلاعات می تواند شامل هر چیزی باشد . مثلا اطلاعات مالی یک شرکت ، قراردادهای آن و یا در سطح خانگی می تواند عکس ها و فیلم های شخصی و خانوادگی از این دسته اطلاعات هستند .
انتشار یافتن ناخواسته این اطلاعات خسارات مادی و غیر مادی زیادی را می تواند به اشخاص و شرکت ها وارد کند . بنابراین بهترین راه استفاده از قفل ها و رمزهای مناسب برای اطلاعات است
بعضی ها از رمز ویندوز برای محافظت از اطلاعاتشان استفاده می کنند ، ولی این رمز به شدت غیر ایمن است و در چند ثانیه قابل هک شدن است
بعضی دیگر از رمز BIOS استفاده می کنند ، این رمز نیز ایمن نمی باشد چون فقط از این سیستم محافظت می کند و اگر هارد سیستم با یک کامپیوتر دیگر وصل شود به راحتی می توان به اطلاعات دسترسی پیدا کرد
روش دیگر استفاده از رمز های هارد است که بر روی بعضی از هاردهای لپتاپ ها استفاده می شود ، ولی این رمز نیز به دلیل اینکه فقط برای روشن کردن هارد از رمز استفاده می کند و اطلاعات را رمز گذاری نمی کند ایمن نیست . چرا که می توان با روش های خاصی کیت هارد را دستکاری کرده و این رمز عبور کرد .
پس باید به فکر راهی امنتر بود .
یکی از امنترین روشها ، رمزگذاری روی خود اطلاعات با است .در این حالت اطلاعات با یک الگوی خاص که می تواند کلمه یا عبارت رمز باشد به صورت اطلاعات غیر قابل فهم تغییر می یابد و تنها با همین رمز می توان تشخیص داد که اطلاعات را طبق چه الگویی باید بازچینی کرد .
این حرکت مانند این است که شما یک پازل داشته باشید . حال طبق یک الگوی مشخص این پازل را به هم می زنید . تنها راه ساختن دوباره پازل به شکل اولیه داشتن الگوی پازل است . در اینجا هم شما یک سری اطلاعات دارید که طبق یک الگوی خاص که همان رمز شما می باشد اقدام به بهم ریختن آنها می کنید . پس هم کسی بدون رمز مناسب به این اطلاعات دسترسی پیدا کند نمی تواند از آن اطلاعات بی معنی استفاده کند .پس با این روش اطلاعات به صورت ایمن نگهداری می شوند
این برنامه نیز برای رمزگذاری روی اطلاعات از همین روش استفاده می کند
حال به بررسی کار با این برنامه می پردازیم
در این آموزش تنها ساده ترین روش برای رمزگذاری بیان شده است . روش های دیگر در آینده در اختیار شما قرار می گیرد
بعد از نصب برنامه صفحه اصلی برنامه را باز کنید . سپس در نوار منو ، Volumes را انتخاب کنید
در منوی باز شده گزینه Create New Volume را کلیک کنید تا وارد قسمت ساخت درایو های رمزگذاری شده شوید
در این پنجره 3 حالت کلی برای ساخت درایو های مجازی وجود دارد که در اینجا ما فقط به بررسی روش اول می پردازیم . 2 روش دیگر کمی حساستر بوده و برای افراد کم تجربه توصیه نمی شود . بعد از انتخاب حالت اول روی Next کلیک کنید تا به مرحله بعد وارد شوید .
در این پنجره نیز گزینه Standard TrueCrypt volume را انتخاب کنید و در انتها روی Next کلیک کرده و به صفحه بعد بروید
حال در این پنجره روی Select File کلیک کنید و در صفحه باز شده مسیری که می خواهید درایو مجازی خود را ذخیره کنید انتخاب کنید و یک نام دلخواه به این فایل اختصاص دهید . بعد از این کار در کادر سمت چپ می توانید مسیر و نام فایل انتخاب شده را مشاهده کنید . در زمینه انتخاب نام فایل باید این نکته را یادآور شوم که اهمیتی ندارد که شما این فایل را با چه پسوندی ذخیره کنید ، حتی می توانید پسوندی برای آن در نظر نگیرید . برنامه فایل را بدون پسوند بررسی می کند و با محتوی فایل سر و کار دارد نه نام آن . این نام را هم می توانید در هم زمانی تغییر دهید . این کار تاثیری روی اطلاعات شما ندارد
بعد از انجام این عملیات روی Next کلیک کرده تا به مرحله بعدی بروید . در این صفحه تنظیمات مربوط به شیوه رمزگذاری را می توانید مشخص کنید . تنظیمات پیشفرض برنامه سریعترین نوع رمزگذاری را به شما ارائه می کند . با این حال شما می توانید روش های رمز گذاری متفاوتی را بنا به نیاز خود انتخاب کنید . همچنین در قسمت Benchmark شما می توانید سرعت هم کدام از این روشهای رمزگذاری را روی سیستم خود امتحان کنید و به اطلاعات کاملتری در خصوص هر کدام از آنها برسید . پس از انجام این تنظیمات با زدن Next به مرحله بعدی بروید
در این پنجره و در قسمت Volume Size مشخص می کنید که چه مقدار فضا برای درایو مجازی خود در نظر گرفته اید . در اینجا من مقدار 2GB را انتخاب کرده ام . بنابراین با این کار من یک درایو 2 گیگابایتی ساخته ام و می توانم تا مقدار 2 گیگابایت اطلاعات را درون این درایو به صورت رمزگذاری شده نگهداری کنم
پس از انتخاب حجم مورد نظر به مرحله بعدی می رویم
در این قسمت شما یک رمز عبور برای درایو خود انتخاب می کنید . توصیه برنامه این است که شما یک رمز با طول حداقل 20 حرف شامل ترکیبی از حروف ، اعداد و علائم انتخاب کنید . در صورتی که رمز شما کمتر 20 حرف باشد برنامه به شما اخطار می دهد که با تایید کردن آن می توانید از همین رمز کوتاه استفاده کنید .
در صفحه بعدی از شما خواسته می شود که نوع فایل سیستمی را تعیین کنید . توصیه من این است که شما سیستم فایل NTFS را به دلیل امنیت و امکانات بیشتر انتخاب کنید . در این صفحه همچنین از شما خواسته می شود که موس خود را در محدوده این پنجره به صورت تصادفی حرکت دهید تا برنامه از مختصات تصادفی حرکت موس برای قویتر کردن الگوریتم رمزگذاری استفاده کند . بعد از این کارها روی گزینه Format کلیک کنید تا عملیات ساخت درایو آغاز شود
بعد از اینکه درایو ساخته شد پنجره موجود را ببندید و وارد صفحه اصلی برنامه شوید . در اینجا برای اینکه از درایو رمزگذاری شده خود استفاده کنید می بایست ابتدا یک درایو خالی را از لیست برنامه انتخاب کنید تا درایو مجازی درون آن باز شود . سپس از قسمت Select File فایل درایو مجازی را انتخاب کنید و در نهایت روی دکمه Mount کلیک کنید
در این زمان برنامه از شما رمز عبور می خواهد که شما بعد از وارد کردن رمز عبور ، با کلیک کردن روی گزینه OK می توانید درایو خود را باز کنید
همان طور که در شکل ملاحظه می کنید بعد از این عملیات یک درایو خالی 2 گیگابایتی درون My Computer در ویندوز اظافه شده است . شما می توانید به راحتی و به سرعت فایل های خود را به این درایو منتقل کنید و از این درایو همانند بقیه درایو های کامپیوتر استفاده کنید
برای بستن این درایو هم باید در صفحه اصلی برنامه روی درایو مورد نظر کلیک کنید تا انتخاب شود . سپس با زدن دکمه Dismount می توانید این درایو را ببندید .
به همین سادگی می توانید با خیالی آسوده از اطلاعات خود محافظت کنید .
از دیگر قابلیت های این برنامه می توان به موارد زیر اشاره کرد :
- رمز گذاری روی درایو ها
- رمز گذاری روی درایو ویندوز
- ایجاد درایو های مجازی مخفی
- ایجاد سیستم عامل مخفی
- استفاده از یک فایل دلخواه به عنوان قسمتی از رمز عبور ، برای ایجاد رمزی با ایمنی بالاتر
- و بسیاری امکانات دیگر که در آینده به آنها می پردازم
امیدوارم این آموزش هم برای شما مفید واقع شده باشه .
با آرزوی روزهایی خوش ، خدانگهدار









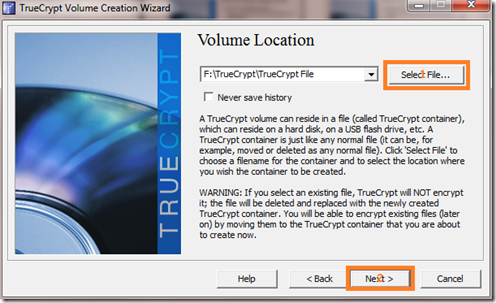

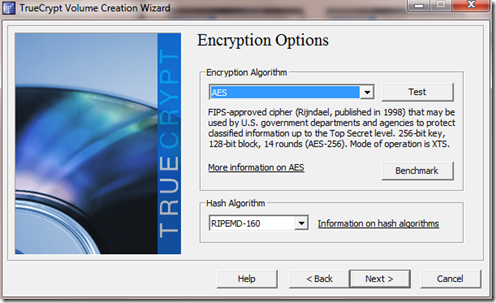


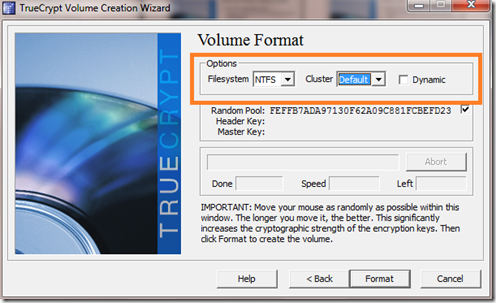








۱۳۸۹ اسفند ۲۷, جمعه ساعت ۵:۰۴:۰۰ (+۳:۳۰ گرینویچ)
با درود.
مطالب بسیار آموزنده بود تنها دو پیشنهاد دارم یکی اینکه قالب وبلاگ رو اگر برات مقدوره تغییر بدی و دیگه اینکه اگر بلاگر امکان درج ادامه مطلب رو داره اینکارو انجام بدی چون اینجوری هم در جا صرفه جویی میشه و هم راحت تر میشه مطالب رو دید و انتخاب کرد. ازت سپاسگزارم و آرزوی پیروزی و شادی دارم برات.